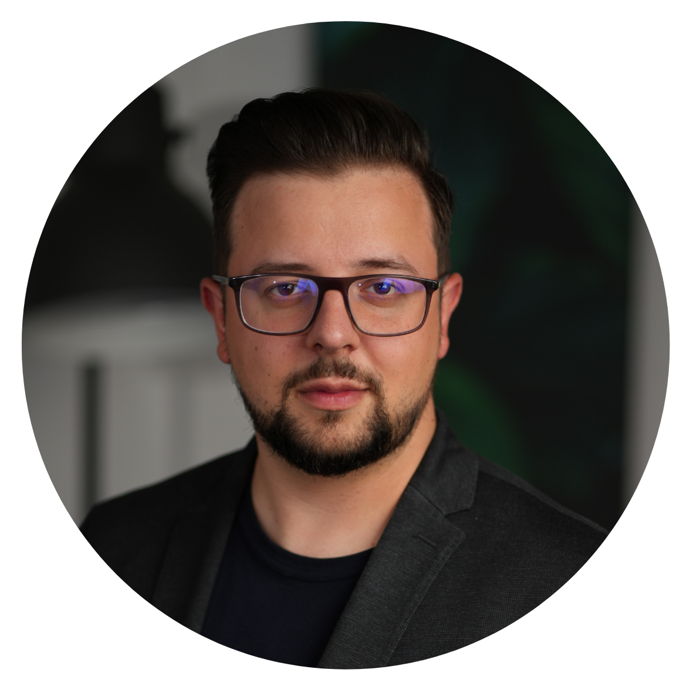Skrypty PHP nie są nieomylne. Mogą wystąpić w nich błędy (ang. bug), które nieraz trzeba usuwać. Jak przeprowadzić debugowanie WordPressa, od czego zacząć? Sprawdź nasz poradnik i przeprowadź debugowanie we własnym zakresie.
Tryb debugowania WordPress – co to?
Tryb debugowania WordPress to taki sposób działania WordPressa, w którym jak na dłoni widoczne są wszystkie błędy w funkcjonowaniu systemu. Włączenie trybu debugowania WordPress gwarantuje nam więc natychmiastowe znalezienie błędów na naszej stronie.

Jak włączyć tryb debugowania WordPress?
Aby wyłączyć tryb debugowania WordPressa, wystarczy wykonać następującą instrukcję:
- połącz się na serwer poprzez klienta FTP,
- przejdź do katalogu domeny i znajdź plik wp-config.php,
- edytuj plik i znajdź linię, która zawiera stałą WP_DEBUG,
- zmień wartość true true na wartość false.
Ważne! Tryb debugowania WordPress powinien być włączony tylko w momencie jego analizowania. Tuż po dokonaniu analizy błędów należy go wyłączyć, ponieważ w innym wypadku wszystkie pojawiające się błędy będą regularnie dopisywane do zbiorczego pliku błędów (jest to tzw. dziennik błędów). Jeżeli plik ten będzie za duży, strona WordPress może być obciążona i chodzić wolniej, a przez to słabiej pozycjonować się w przeglądarce internetowej.
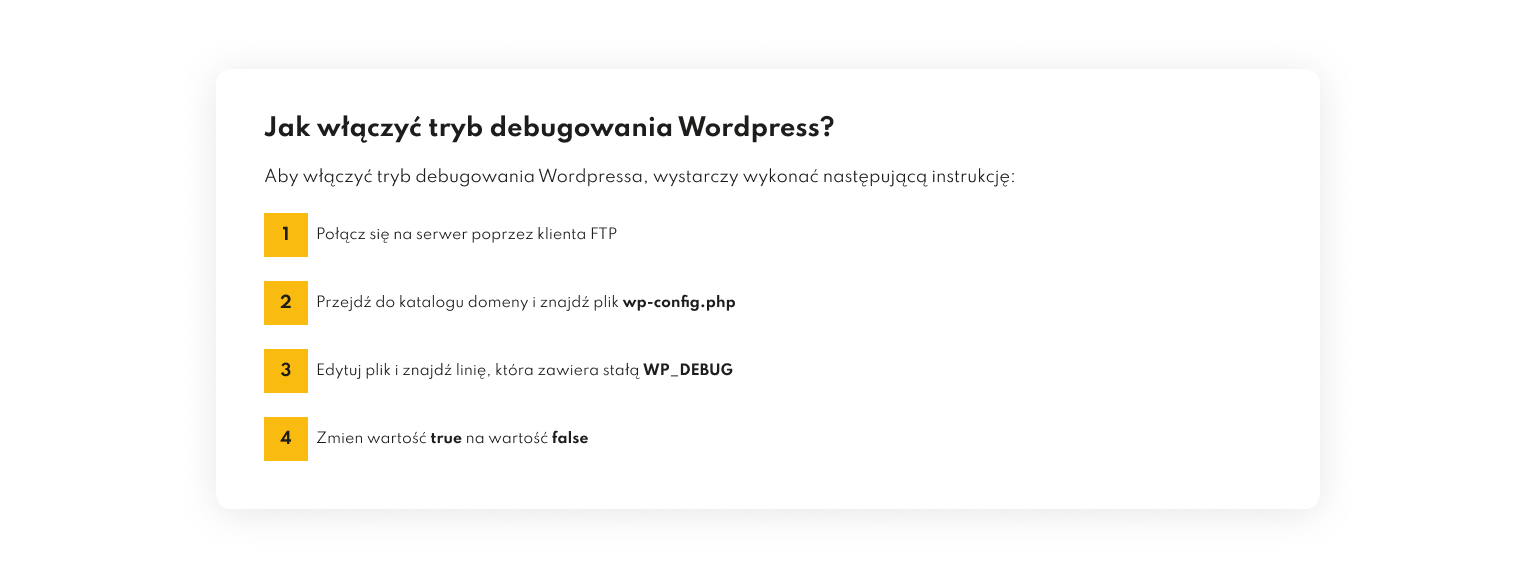
Zapisywanie błędów do dziennika błędów
Jeżeli podczas analizy błędów chcesz zapisać je celowo do osobnego pliku, wykonaj kroki opisanej powyżej instrukcji i odnajdź dodatkowo jeszcze jedną linię – WP_DEBUG_LOG. Zmień ponownie wartość true na wartość false.
define( 'WP_DEBUG_LOG’, true )
Błędy zostaną automatycznie zapisane na serwerze. W folderze wp-content znajdziesz plik debug.log, w którym będą zebrane wszystkie błędy.
Zapisywanie błędów a ukrycie wyświetlania na stronie
Chcesz zapisać błędy, ale jednocześnie ukryć wyświetlanie na stronie? Idź do pliku wp-config.php i dodaj następujący kod:
define( 'WP_DEBUG_DISPLAY’, false )
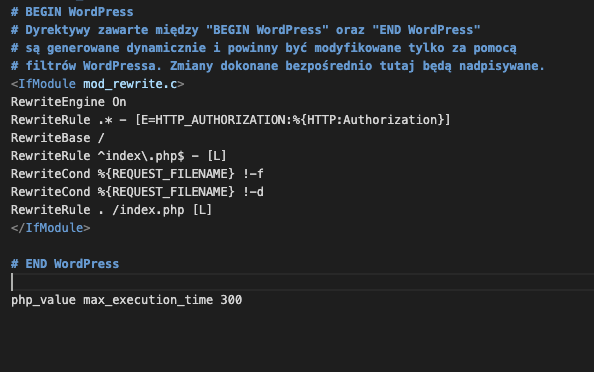
Strona WordPress wolno działa – co ją spowalnia?
Jeżeli chcesz to sprawdzić, skorzystaj z narzędzia Query Monitor (https://pl.wordpress.org/plugins/query-monitor/), które umożliwia analizę:
- zapytań do bazy danych,
- błędów PHP,
- kolejki zasobów, które zostają wczytane na stronę,
- wszelkich akcji wywołanych poprzez API.
Dzięki rozwiązaniu Query Monitor możesz sprawdzić, która wtyczka lub zasoby na stronie wymagają długiego czasu ładowania. Oczywiście do prawidłowego działania strony konieczne jest jej szybkie ładowanie, więc takie zasoby lub wtyczki warto usunąć z naszej strony na stałe.
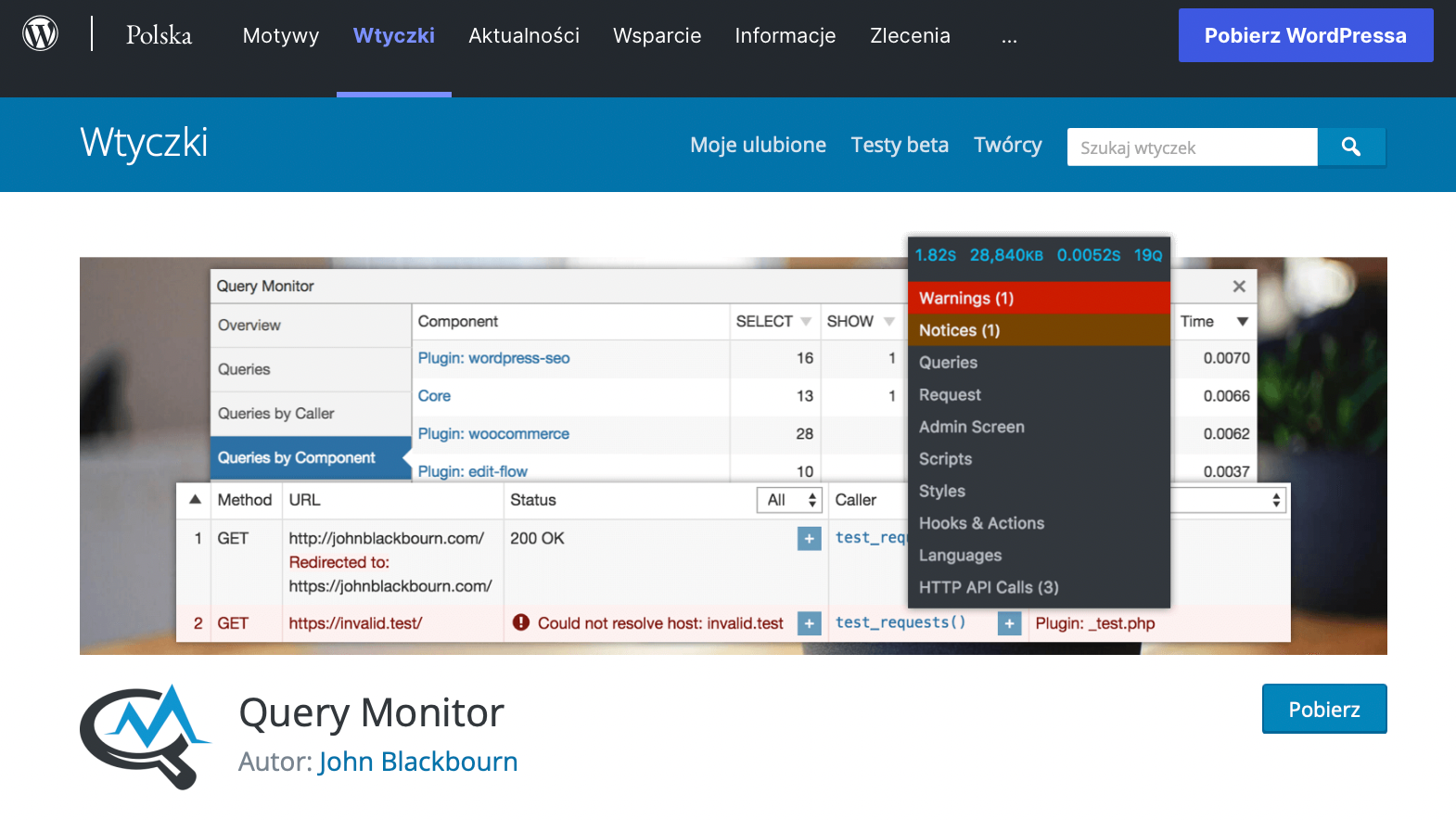
Jak naprawić błędy WordPress?
Debugowanie WordPressa odbywa się każdorazowo w sposób opisany w powyższej instrukcji. Należy przede wszystkim wejść do trybu debugowania WordPress i zweryfikować, w których miejscach pojawiają się błędy czy przestarzałe funkcje. Każdy znaleziony błąd możemy naprawić w inny sposób. Poniżej podajemy przykładowe błędy i sposoby ich usuwania.
Usuwanie błędów: białe tło po zalogowaniu się do panelu WordPress
Błąd występuje na pewno, jeżeli po zalogowaniu się do panelu WordPress, dostrzegasz białe tło. Poprawnie po zalogowaniu powinien pojawić się „kolorowy” kokpit – jak na grafice poniżej. Jeżeli taki ekran się nie pojawia, prawdopodobnie problem występuje przez niekompatybilną wtyczkę lub motyw.
Jeśli ostatnio wprowadzałeś:
- wprowadzałeś zmiany na stronę,
- przeprowadzałeś aktualizację,
- instalowałeś nowe wtyczki,
- wprowadzałeś zmiany w motywie
spróbuj cofnąć te zmiany i zweryfikuj, czy problem został rozwiązany. Takie zmiany mogą bowiem powodować błędy php.

Mimo wszystko problem nadal występuje i poprawny ekran nie wyświetla się? Wejdź ponownie do trybu debugowania WordPress w sposób opisany w instrukcji powyżej. Jeśli zostaną wyświetlone błędy z konkretnej wtyczki, za pomocą klienta FTP połącz się na serwer i przejdź do katalogu wtyczek (wp-content/plugins).
Jeśli problem dotyczy np. wtyczki contact-form-7, to znajdź folder z taką samą nazwę i edytuj jego nazwę na np. contact-form-7_old. Spowoduje to automatyczne wyłączenie wtyczki, a – co za tym idzie – wyłączenie jej błędu.
Nie pomogło? Spróbuj wykonać powyższe działanie z zmianą nazwy katalogu na pozostałych wtyczkach w katalogu. Jeśli problem został rozwiązany, któraś z wtyczek powoduje konflikt. Możesz po kolei usuwać zmienioną nazwę na początkową i sprawdzać, która wtyczka psuje Twoją stronę internetową.

Usuwanie błędów: przekroczony maksymalny czas wykonania
Bardzo częstym błędem jest pojawiające się okno o treści: „Błąd krytyczny: Przekroczono maksymalny czas wykonania”. Błąd wskazuje, że czas, w którym skrypt PHP może być uruchomiony, jest za krótki i został przekroczony.
Sytuacja często występuje przy importowaniu produktów do Woocommerce. Konieczne jest wtedy debugowanie WordPress (czy też inaczej: debugowanie php albo debugowanie kodu). Rozwiązaniem jest w tym przypadku zwiększenie wartości max_execution_time. Jak je wykonać?

W większości serwerów oferowanych przez firmy hostingowe wystarczy:
- zalogować się na serwer poprzez Klienta FTP,
- w głównym katalogu domeny znaleźć plik .htaccess,
- do tego pliku dodać wartość php_value max_execution_time 300 .
Wartość 300 oznacza czas (w sekundach) na wykonanie skryptu PHP. Możesz również zalogować się do panelu administracyjnego Twojego serwera i odszukać ustawienia php. Jeżeli powyższe rozwiązanie nadal nie działa, skontaktuj się bezpośrednio z firmą hostingową i zapytaj, w jaki sposób możesz zmienić tą wartość.
Wyłączanie trybu debugowania WordPress
Aby wyłączyć tryb debugowania WordPressa, wystarczy wykonać następującą instrukcję:
- połącz się na serwer poprzez klienta FTP,
- przejdź do katalogu domeny i znajdź plik wp-config.php,
- edytuj plik i znajdź linię, która zawiera stałą WP_DEBUG oraz WP_DEBUG_LOG
- zmień wartość z true na false.
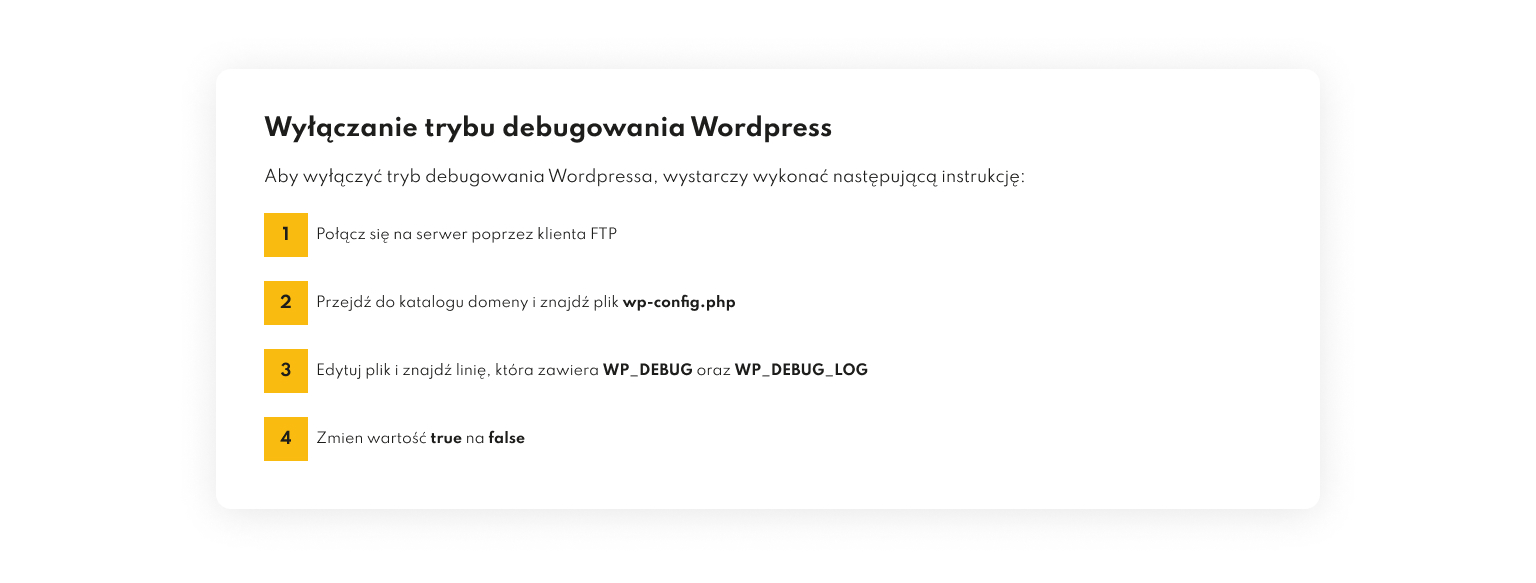
Pamiętaj, by wyłączyć tryb debugowania zawsze po zakończonej analizie błędów!
Poznaj nasze usługi